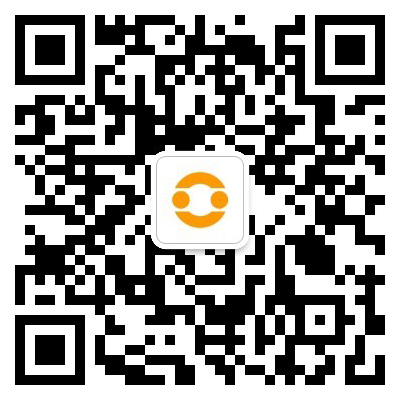Windows10自带截图工具介绍
Windows10操作系统自带了强大的截图工具,拥有4种不同的截图模式,让用户可以轻松进行截图操作。相比于QQ、微信等第三方截图工具,Windows10的截图工具在清晰度和功能上更胜一筹。
如何找到Windows10截图工具
想要使用Windows10的截图工具,首先需要知道它的位置。你可以在“windows附件”下找到截图工具,如果记不住位置,可以直接在Cortana搜索框中输入“截图”,就可以便捷地找到并打开截图工具。若你的电脑没有激活Cortana功能,可以参考相关文章开启它。
截图工具的基本操作
一旦打开了Windows10的截图工具,你会看到一个直观的操作窗口。在这个窗口中,你可以选择不同的截图模式,包括矩形截图、自由截图、窗口截图和全屏截图。根据需要选择合适的模式,然后点击相应按钮进行截图操作。
截图后的编辑和保存
截图完成后,Windows10截图工具还提供了丰富的编辑功能,如画笔、马赛克、文本等,让你可以对截图进行润色和标注。编辑完成后,可以直接保存截图到本地,或者通过邮件、社交平台等方式分享给他人。
快捷键操作与技巧
除了使用鼠标点击操作外,Windows10截图工具还支持快捷键操作,提高了截图效率。例如,使用Win Shift S组合键可以快速调用截图工具进行截图,Win Print Screen组合键可以直接全屏截图并保存。熟练掌握这些快捷键,能够让你更加便捷地使用截图工具。
结语
总的来说,Windows10自带的截图工具功能强大且易于操作,无论是进行工作演示、制作教程还是记录重要信息,都能发挥出色的效果。通过本文的介绍,相信你已经对Windows10截图工具有了更深入的了解,快来尝试一下吧!
版权声明:本文内容由互联网用户自发贡献,本站不承担相关法律责任.如有侵权/违法内容,本站将立刻删除。
 微信扫一扫打赏
微信扫一扫打赏
 支付宝扫一扫打赏
支付宝扫一扫打赏